Station unifies all your web apps in one neat & productive interface Browsers aren't. Download the free full version of Shift 2 Unleashed for Mac, Mac OS X, and PC. Shift 2 Unleashed Game It Is Full And Complete Game. Just Download, Run Setup, And Install. Shift 2 Unleashed Shift 2 Unleashed Mac Game Overview. Featuring more than 140 cars and and 37 race tracks, Shift 2 Unleashed Mac OS X is one of the biggest racing games for. Master Zoom Capabilities. You can’t use Figma or any UI/UX design software without.
Figma has been gaining traction in the design space. Sketch software mostly dominates the UI/UX design industry. But the latest offerings by Adobe (Adobe XD) and Figma with flexible pricing, seamless sharing, and cross-platform availability are changing the equation for the UI/UX designers out there.
Figma’s availability on Web, Windows, and macOS, coupled with its excellent Starter plan (3 Projects and 2 Editors), makes it an ideal choice to design, prototype, and master UI design skills. The company recently introduced much-awaited Plugins support for it. If you are new to UI/UX design space and starting your journey with Figma, then you might want to memorize a bunch of essential Figma keyboard shortcuts for Windows and Mac.
In this post, we shall cover eleven best Figma keyboard shortcuts that you can use on a Windows PC and Mac. Let’s get started.
Visit Figma1. Master Zoom Capabilities
You can’t use Figma or any UI/UX design software without mastering the Zoom keyboard shortcuts. These will be the most-used keyboard shortcuts during your workflow.
For Windows and Mac, you can use Shift + 1 to fit the layers to the screen. Shift + 2 to Zoom in the selected frame (my most-used keyboard shortcut as it lets me quickly view the details of the selected component), and Shift + 0 to Zoom 100%.
2. Show/Hide Rulers and Show/Hide Layout Grids
I generally don’t use Rulers in Figma, but if you are planning to use them during the UI design, then you can use the Shift + R keyboard shortcut on PC or Mac to show/hide rulers.
I use Layout Grids all the time. It lets you arrange the components, icons with the same distance, allows you to organize the text and other elements. Use Control + G keyboard shortcut on Mac to show/hide layout grids.
Shift For Mac
Also on Guiding Tech
5 Free Online Design Tools for Floors & Interiors
Read More3. Pen, Move, and Text Tool
Figma offers a powerful and customizable Pen tool. You will get what I mean after you play with it for a few minutes. During your design workflow, you will use these three tools quite a lot.

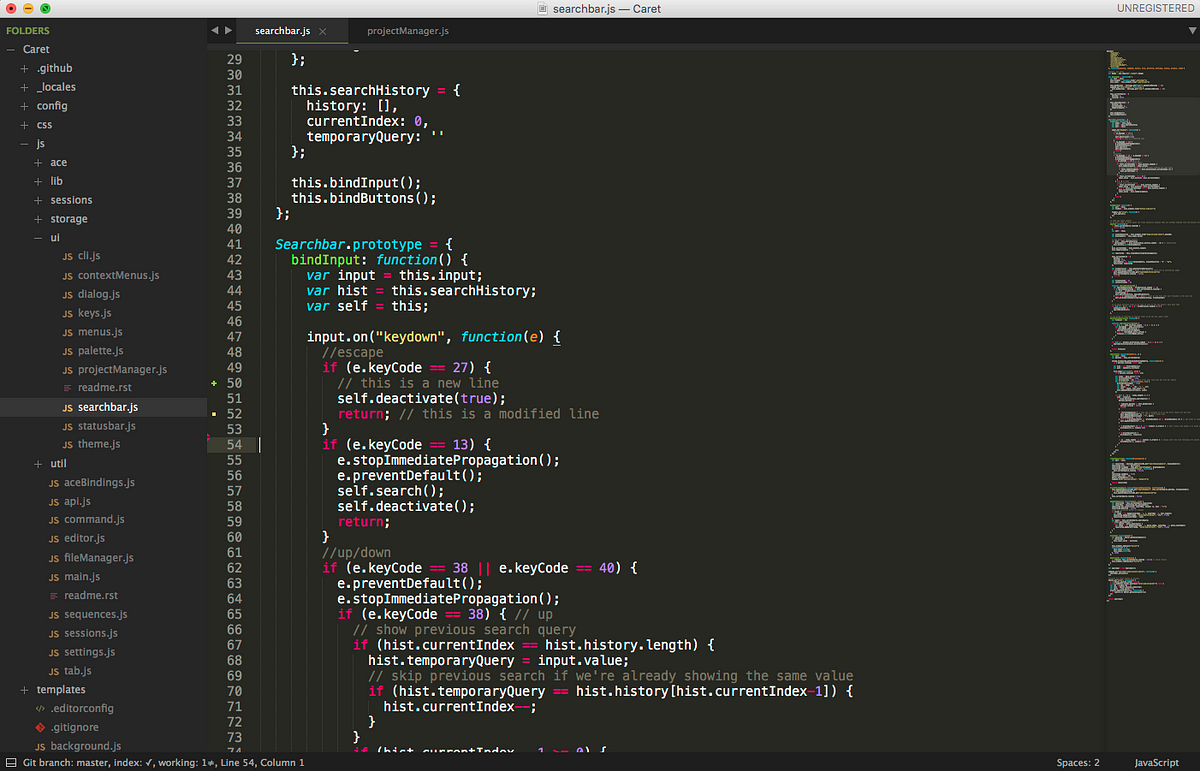
You can always choose them from the top menu or use the P keystroke for Pen, V for Move, and T for Text tool on Windows and Mac.
4. Move Between Layers and Components
These two keyboard shortcuts are quite handy when you are working on a design project with too many layers and components. You may require to move between them constantly. You can use Option + 1 for Mac or Alt + 1 for Windows to move to the layers panel. Then use Option + 2 for Mac or Alt + 2 for Windows to go to the Components menu.
5. Open Color Picker
This function is useful when you want to extract color from an image or icon or any other component. You can use 'I' keyboard shortcut on Mac or Windows to open the color picker. Hover the color picker over an image or icon and copy the color code from the color picker menu.
6. Copy/Paste Current Style
This one is a real time-saver. Want to quickly copy the current color/design of a component to other text or icon? You can select the current element and use Option + Command + C for Mac or Ctrl + Shift + C for Windows to copy its style. Now select the other element and use the Option + Command + V for Mac or Ctrl + Shift + V for Windows to paste the style.
7. Group/Ungroup Selection
Grouping and ungrouping are one of the most important parts of any design software. After adding shapes, icons, text, you might want to group them to move or modify them easily. You can select the elements and use Command + G for Mac or Ctrl + G for Windows to create a group.
To ungroup them, use the Command + Shift + G for Mac or Ctrl + Shift + G for Windows.
Also on Guiding Tech
Best 3 Design Tools for Creating Mockups and Wireframes
Read More8. Toggle Lock and Unlock
When you are creating a design with too many layers and components, the Figma canvas might become quite busy for you. In these scenarios, you won’t want to move any icon, text, or component accidentally. In such cases, you can select the element and use Command + Shift + L for Mac or Ctrl + Shift + L for Windows to lock them.
It is represented by a tiny lock icon in the Layers menu. To unlock, use the same keyboard shortcut.
9. Create Components
Components are the heart and soul of Figma experience. You might want to reuse the same elements throughout the design UI. Some examples can be a hamburger menu, bottom bar menu, buttons, etc., that you want to reuse for other screens too.
You can group the icons and text using the Group tool and then use the Option + Command + K for Mac or Ctrl + Alt + K for Windows to create a component. Now, access them from the Components menu (Check #4).
10. Show Team Library
Do you know Figma is also termed as the Google Docs of the design industry? The software comes with seamless sharing options that allow you to add editors to the team.
For big projects, each team member is given a separate task for design. While creating the design in a group, you might want to visit the Team library, which consists of common components and icons among the members. You can open the menu by using Command + Option + O on Mac or Ctrl + Alt + O on Windows to open the team library menu.
11. Export Design
After finishing the design, you might want to use the export option to extract icons and images from the design so that you can send those to developers to implement them. You can select the layer and use the Command + Shift + E for Mac or Control + Shift + E for Windows to export the details.
Also on Guiding Tech
#design
Click here to see our design articles pageUse Figma Like a Pro
Figma is an excellent tool for UI/UX designers. It’s free for beginners, allows sharing, and comes with tons of keyboard shortcuts to enable a smooth workflow. Implement these keyboard shortcuts to your workflow and create beautiful UI designs like a pro.
Next up:Canva and Crello are two of the best design tools to create posters and flyers. Read the comparison below to find the better pick for you.
The above article may contain affiliate links which help support Guiding Tech. However, it does not affect our editorial integrity. The content remains unbiased and authentic.Read NextCanva vs Crello: Which Online Graphic Designing Tool Is BetterAlso See#adobe #design
Did You Know
Windows 10 is the last Windows since Microsoft is changing the approach of building and delivering OS.
More in Windows
Top 3 Fixes for Camera Not Working on Windows 10 PC
Microsoft Edge is getting the spotlight in the browser game. After trying their luck with an in-house EdgeHTML-based browser, the company finally switched to the Chromium rendering engine to load web pages. Microsoft is confident enough to meet the needs of casual and power users with the Chromium-based Edge browser. With the Windows 10 May 2020 update, the company is bundling Edge as the default browser on all the PCs and Laptops. While the Edge browser is capable, you can always take the productivity to the next level with keyboard shortcuts.
Using your daily web browser with keyboard shortcuts is a delightful experience. You don’t need to use a touchpad or mouse to navigate through menus and options. Remembering the key and essential keyboard shortcuts will help you to speed up your workflow and save you a lot of time.
In this post, we are going to talk about the top 13 keyboard shortcuts for Microsoft Edge for Windows and Mac. Let’s get started.
Also on Guiding Tech
Should You Use Tracking Prevention in Microsoft Edge
Read More1. Open And Close Tabs
This one is fairly standard one and works across all the browsers, but I'm putting it here since it is heavily underused and not many people still don't know about it. Everyone should know these couple of keyboard shortcuts. You can open a new tab in the Edge browser with Ctrl + T keys on Windows and Command + T keyboard shortcut on Mac.
To close the current tab, use the Ctrl + W shortcut on Windows and Command + W on Mac. The shortcut will close the current tab and move you back to the side tab.
2. Add Current Page to Favorites
Microsoft Edge refers to Bookmarks as Favorites. You can always import Favorites from the other browser. To add the current web page as favorite, you can use the Ctrl + D shortcut on Windows and Command + D keys on Mac. The Edge browser will allow you to select folders or Favorites bar to add the web page.
3. Open History Menu
I don’t usually use this shortcut, but if you need to access the History menu on the Edge browser, then use the Ctrl + H shortcut on Windows or Command + Y keys on Mac.
4. Show Favorites Bar
I use the Favorites bar all the time. You can access your favorite website from the favorites bar below the address bar. Normally, I hide the Favorites bar as it takes up space at the top. Whenever I need to access the Favorites bar, I simply use the Ctrl + Shift + B shortcut on Windows or Command + Shift + B keys on the Mac. You can use the same keyboard shortcut to hide the Favorites bar.
5. Zoom In/Out
This keyboard shortcut is also standard across all browsers. You canuse the Ctrl + - (Minus) shortcut on Windows or Command + - (Minus) keys on Macto Zoom out the current web page by 10%. Replace ‘–‘ with ‘+’ and you canZoom In the web page by 10%.
6. Refresh Web Page
Sometimes, you might need to refresh web pages. Instead of tapping the‘Refresh’ button beside the address bar, you can use the Ctrl + R onWindows or Command + R on Mac to refresh the current web page.
Also on Guiding Tech
Top 8 Microsoft Edge Browser Extensions You Must Try
Read More7. Switch to a Specific Tab
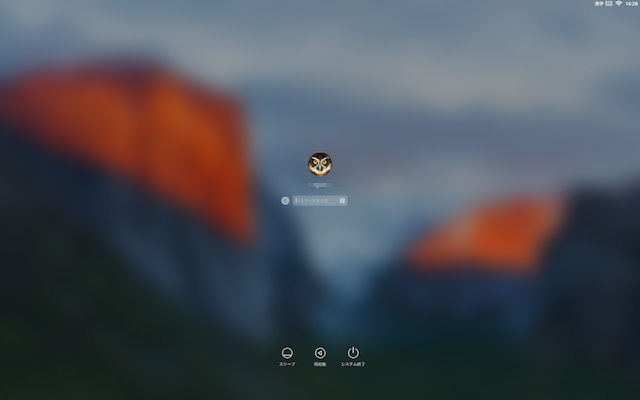
While dealing with dozens of open web pages, it can be confusing to switch between them using the tab bar. You can always use number key along to figure the respective tab and use the Ctrl + 1 to 8 or Command + 1 to 8 keys to switch. For example, if you use Ctrl + 4 then the browser will move you to the fourth tab.
If you have opened more than eight tabs, then you can use the Ctrl + 9 on Windows or Command + 9 on Mac keyboard shortcut, and jump to the last tab on the browser.
8. Put Cursor in Search Bar
I use this shortcut several times a day. Users can opt for the Ctrl + L on Windows or Command + L on Mac and move the cursor to the search bar. Simply start typing the query and hit enter to search term. That will save so much time for you.
9. Open Link in New Tab
This one helps when you are researching for a topic and need to open several tabs from a web page or a google search. To open the link in a new tab, you can hold the Ctrl on Windows or Command on Mac and click the link to open the web page in a new tab. The user stays on the current page. But if you want to move to the opened tab then use the following shortcut.
10. Open Link to New Tab and Switch to That Tab
As the title suggests, you can open a new tab and automatically switch to it. Use Ctrl + Shift on Windows or Command + Shift on Mac and click the link.
11. Open Link in New Window
I usually don’t use this shortcut. If you want to open the new tab directly into a new window, then hold the Shift button and tap on the link on Windows or Mac.
12. Move Forward/Backward
This one is also standard across all browsers. You should opt for Alt + left/right arrow on Windows or Command + left arrow/right arrow on Mac to quickly move forward or backward in the Edge browser.
Also on Guiding Tech
#Microsoft Edge
Night Shift For Mac
Click here to see our Microsoft Edge articles pageRedshift Mac
13. Clear Browsing Data
We recommend that you should clear the browsing history, cookies, and cache of the browser frequently. Use Ctrl + Shift + Delete on Windows or Command + Shift + Delete on Mac and the Edge browser will open a small window to clear data. Select the relevant option and hit the Clear button at the bottom.
Master Microsoft Edge Keyboard Shortcuts
Memorize the keyboard shortcuts mentioned above and use Microsoft Edge just like your previous favorite browser. You can expect Microsoft to add more keyboard shortcuts for functions like Edge Collections in the future update. How do you like this new Chromium-based Edge browser? Share your experience in the comments section below.
Next up:Thinking about making a switch from Chrome to Edge browser on the desktop? Read the post below to find a comparison between the two.
The above article may contain affiliate links which help support Guiding Tech. However, it does not affect our editorial integrity. The content remains unbiased and authentic.Read NextEdge Chromium vs Google Chrome: Should You Switch to Microsoft’s New BrowserAlso See#productivity #keyboard
Did You Know
You can make GIFs on Gboard.
More in Windows
Top 3 Fixes for Camera Not Working on Windows 10 PC

Comments are closed.