How to find an IP address when you have the MAC address of the device.
- Type 'arp -a' in the command prompt. This lists a number of MAC addresses with the associated IP addresses. Since you have the MAC address, scroll down the list to find the associated IP address. The MAC address is shown in the 'Physical Address' column with the IP address in the 'Internet Address' column. An example of a table record is in Step 4.
- The IP address is usually displayed beside last inet, however, this command does not work on macOS High Sierra. Back to Table of Contents Find your external IP address. To find your external IP address, there are two easy methods that work on all versions of the Mac operating system. First, open Google and Type IP in search. This will display.
- IP-based Geolocation is mapping of an IP address or MAC address to the real-world geographic location of an Internet-connected computing or a mobile device. Geolocation involves in mapping IP address to the country, region (city), latitude/longitude, ISP and domain name among other useful things.
4 Steps total
Mac Ip Lookup
After taking down the mac address from the local switch using show mac-address-table command, log on to nearby router or L3 switch and issue the show arp to get the IP address. I hope you must be able to find the IP address from the router as the device connected to F0/7 of switch has to comminicate over the router at some point of time. On Windows 10, you can find this information more quickly than you could on previous.
Step 1: Open the command prompt
Click the Windows 'Start' button and select 'Run.' In the textbox, type 'cmd' and click the 'Ok' button. This opens a DOS prompt.
Step 2: Familiarize yourself with arp
Type 'arp' in the command prompt. This gives you a list of options to use with the arp command.
Step 3: List all MAC addresses
Type 'arp -a' in the command prompt. This lists a number of MAC addresses with the associated IP addresses. Since you have the MAC address, scroll down the list to find the associated IP address. The MAC address is shown in the 'Physical Address' column with the IP address in the 'Internet Address' column. An example of a table record is in Step 4.
Step 4: Evaluate results
The following is an example of ARP output. The first column is the IP address. The second column is the MAC address, and the third is the type of IP assigned--static or dynamic.
Internet address Physical Address Type
192.168.0.1 01-a3-56-b5-ff-22 static
Find Ip For Mac Address
References
- How to Use a MAC Address to Find an IP Address
16 Comments
- DatilKrizz Jan 21, 2013 at 10:36pm
You've forgotten about one little thing: arp keeps mac<>ip association of recently contacted peers, so it's quite often not to find the mac<>ip association we're looking for, of machine that exists in the network. Prior to using arp -a it's wise to ping the host first.
- HabaneroTwon of An Jan 21, 2013 at 11:24pm
Used in conjunction with ping (thanks Krizz), this is a good basic walk through. I can't go wrong with these steps!
- CayenneSyldra Jan 22, 2013 at 03:17pm
I'm sorry but... if the thing is to find the IP address from the MAC, how will you ping the host first ?
- SerranoEnzeder Jan 22, 2013 at 04:37pm
I thought the aim of this exercise was to FIND an IP address. Doesn't using PING imply you already know the IP (or hostname) which makes ARP redundant? How do you PING a MAC?
Assuming no IP or hostname info, I have used a portscanner (like LanSpy or Zenmap) to get MAC > IP info. Currently my preferred method if the device isn't listed in Spiceworks :-)
There was a time when I was a baby admin and I didn't want to raise alarms by installing a scanner that I wrote a batch file (yes, that long ago) that PINGed every IP on a subnet, then immediately ran ARP redirecting output to a text file. But that depends on the device in question being set to respond to PING requests.
- Pimientochristian.mcghee Dec 23, 2013 at 03:47am
This does not work for any host on the other side of a router. Any hosts on the other side of the router will show the routers MAC address.
- Serrano@Greg Mar 11, 2014 at 03:11pm
I realize this is an old topic, but someone like myself may be looking for an answer. I became admin of a network with little over 200 devices, which none of the cabling was mapped. I was told I was responsible for the cabling, so I began looking for a way other than toning out all the cables. I was fortunate to have Cisco switches and Windows Server 2008. I was able to use the Cisco Network Assistant to grab MAC addresses and the port number, then in DHCP on the Server 2008 I could find the MAC and corresponding IP. Furthermore I could also get the computer name from DHCP and correlate that to which user was on the machine using PDQ inventory to see who was logged in to the machine. Most of this of course depends on the devices being in use. I've been able to create an accurate map of about 90% of my network without touching the cables.
- Pimientochristopherblouch Jun 4, 2014 at 05:08pm
I am interested in this thread, hopefully someone can help. There are 4 types of arp message: arp request, arp reply, rarp request, rarp reply. So, that being said, is it possible to manually send a rarp request? Sort of a arp based ping?There is arping, but we need rarping... if it exists. Of course, I understand that I can't arp outside my default gateway, but if there is a rarp request, how is it used inside the local network? Thanks to whatever guru can explain what we're missing.
- SerranoMaxwell Brotherwood Jul 18, 2014 at 10:07am
Great for finding an IP if you have the MAC address.
My instance where I found this useful was after updating the firmware on a switch remotely via TFTP, the IP of the switch would change (making pinging redundant, obviously). Trying a network scan over Spiceworks or rescanning the single device would not update the IP and I needed an alternate way to find it.
This method worked perfectly. Thank you. Hopefully this helps those trying to understand the purpose of this practice and how it was in-fact useful.
- Pimientorobertrobinson2 Aug 4, 2014 at 04:30pm
I understand the issues in attempting to use a MAC address to locate a device from outside of its local network.
What puzzles me is how Honeywell Total Connect does this with their WiFi connected thermostats. The hardware configuration is: a Honeywell WiFi thermostat that is WiFi connected to a Netgear N600 router which uses DHCP to assign an IP adddress. The router is connected to Comcast with a Motorola SB6120 modem. Comcast assigns a system wide (dynamic) IP. There is no static IP.
On initial setup, a WiFi connection is first established between the thermostat and the router. The thermostat's MAC and CRC and a username and password are entered into the Total Connect software setup. It is then possible to read or set thermostat values using Total Connect Web pages.
I know how to do this with a static IP or a DNS service that automatically tracks changes in dynamic IP addresses.
Does anyone understand how this works with Total Connect? - TabascoJoe979 Sep 4, 2014 at 01:05pm
This post was extremely helpful, thanks itdownsouth :) I used show interface to find MAC addresses on our switches (reason for this is poor network documentation and mis-labeled switchports and wall jacks...). I took the MAC addresses that I could not locate the hosts or ip addresses for, ran arp -a to list the address<>mac list, then one by one, nbtstat -A for each IP address I matched a MAC to from the unlabeled ports. Tedious, but found 5 or 6 now (seeing hexadecimal thoughts now though...).
- TabascoJoe979 Sep 4, 2014 at 01:12pm
By the way, the reason this is working great for me is the lack of routers -- all switches, so if you have only one subnet like we do, this will do -- otherwise, you will probably need to login to the router or switch on the other side of the router to find MAC address tables on the other networks. You may not be able to see them all on the local host, as far as arp -a on the local host, but looking up the arp or hosts tables on switches and routers could be a possible solution for those with multiple subnets.
- JalapenoJay196 Oct 21, 2014 at 03:28pm
Use SuperScan to do a bulk ping of the entire network range. SuperScan 3 (I recommend) is a free tool by McAfee.
Then use arp -a | Find '5c-d9-98' to get for example all ping nodes with a manufacturer of Asus.
- DatilWealthyEmu Mar 25, 2015 at 07:55pm
There's also this:
http://www.advanced-ip-scanner.com/
It should be able to find most devices on the network. You can specify the range to scan and scan across subnets. I won't try to share all the features because quite frankly I don't know them all.
- Pimientoamiruli Jul 4, 2015 at 10:18am
If you want you can ping the broadcast address to ping everyone on the network then do arp -a
- Pimientochrisdahlkvist Nov 23, 2015 at 09:56am
@RobertRobinson I'm the lead designer and project manager on the Honeywell systems.
I can tell you exactly how I designed it. It's actually quite simple. Nothing is sent back to the unit. The unit is allowed access to the Internet via your setup and the router. As long as the unit has permission to make an outbound connection it will work. What happens is the unit makes a report to the server. If it needs to make a request then it gives the server a unique key. The server puts any needed data in an xml (readable) and the thermostat (or quite a few other devices) hits that URL a few seconds later (the device told the server where it would pick up that info).
All your device needs is a simple read-only connection to the outside world. No need to download anything.
It's a VERY simple process that I developed back in 1992 when the Interwebs were still pretty new to most people. There were many processes built off of this simple idea (it was pretty cutting edge when I first designed it). Store and forward, offline browsing, push technology, etc. all are based on this simple technology.Am I rich? Not even close. I was working on my PhD at the time and was hired by Honeywell to implement my design. I literally gave it away to the general public as is right.
I hope that clears it up for you. If not, feel free to contact me for more information.
Chris Dahlkvist
chris@usarf.org
- 1
- 2
By Adela D. Louie, Last updated: August 27, 2019
Ever wonder what IP address is? Do you know how you can find them on your Mac? Well if you are actually asking yourself “how to find my IP address on Mac”, then this article is for you.
Once that your Mac is connected to a network, then that will automatically be addressed on a network that is called the IP address. The IP Address is a set of four digits that are actually separated by periods. Each set is composed of three digits. And once that your Mac is connected to a certain network which includes the internet, that it will automatically have an internal IP address which allows it to mark on the certain location on the local network and also an external IP address which refers to the IP address of your internet network.
Part 1: Why is it Important to Know the IP Adress?
Find Ip For Mac Address Linux
Getting to know your Mac’s IP address can actually come in handy especially if you are setting up a network or if you are going to share some files. That is why we are going to show you some ways on how you can find the both your external and internal IP address that you have on your Mac.
Every single device that we have that has the capability of connecting to the internet has its very own Internet Protocol or IP Address. This way, you will be able to find one computer among the different networks.
Part 2: Two Types of IP Address
There are actually two types of IP Address. One is the private IP address and the public IP address. The private IP address is known to be a part of the reusable pool that is set aside by the Internet Engineering Task Force for the individual network. These actually includes an address that begins with “10.”, “172.16.', and “192.168.”. These IP address that we have shown are only relevant to your corporate or to your local network.
And for you to be able to get in touch with other people, the IP address is needed and that your PC should be needing one public IP address. The IP address is considered to be globally unique for it to ensure that this is different from other devices.
Part 3: How to Find IP Address on Mac
So, with all the things being said, then it is time for us to show you on how you can find the IP address. There are actually many ways on how you can find your IP address and we are going to show you on how to do so.
Mac Ipconfig
Method #1: Finding Your Internal IP – OS X 10.5 and Newer Version
Step 1: Go ahead and click on the Apple icon located at the upper-left corner of the screen.
Step 2: After that, go ahead and scroll down and choose “System Preferences”.
Step 3: After that, go ahead and click on “Network” located on the third row of the icons shown on your screen.
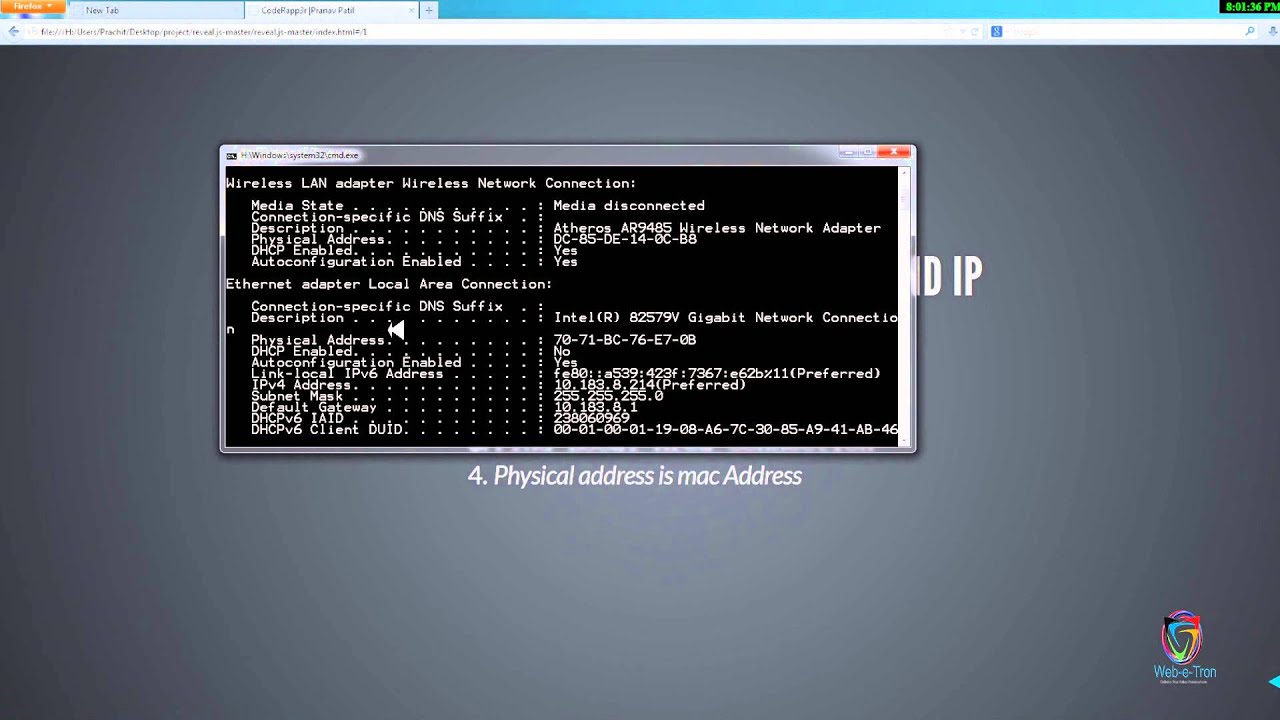
Step 4: After that, go ahead and choose your connection. Usually, you will be able to be connected to a certain network using your AirPort which is the wireless one, or using your Ethernet which is the wired connection. You will be able to see there on your screen the word “Connected” beside it. And then, you will be able to see your IP address listed beneath you connection status.
Method #2: Finding your Internal IP – for OS X 10.4
Step 1: Go ahead and click on the Apple icon that is located at the upper left corner of your screen.
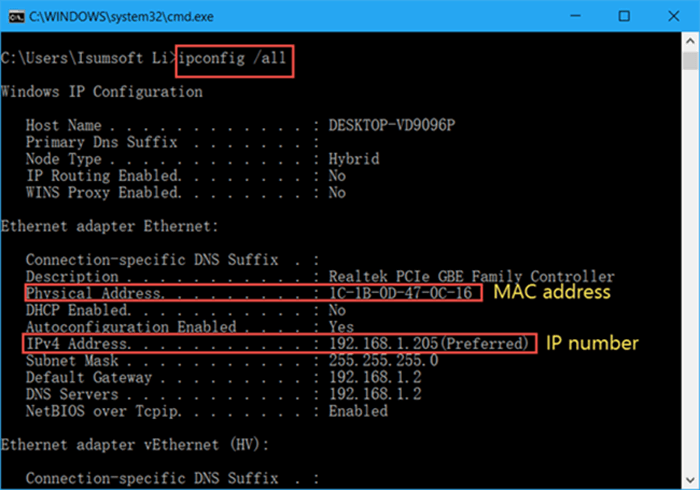
Step 2: And then, go ahead and look for System Preferences and select it.
Step 3: After that, go ahead and click on the “Network” icon located on the third row from the list.
Step 4: After that, go ahead and choose on your connection. From here, you will be able to choose the connection that you would want the IP address for from the Show drop-down menu. In case that you have a wired connection, all you need to do is to choose “Built-in Ethernet”. And if you are using a wireless connection, go ahead and select “AirPort”.
Step 5: And then, go ahead and click on the TCP/IP tab. From there, you will be able to see the IP address of your Mac.
Method #3: Finding Your Internal IP Address Via Terminal
Step 1: Go ahead and open the Terminal on Mac. You can find this from the utility section from the Application folder.
Step 2: After that, go ahead and enter the ifconfig command on Terminal. This way, you will be able to remove all the unnecessary things and that you will be able to show your IP address on your Mac. All you have to do is to enter this command.
ipconfig | grep “inet” | grep -v 127.0.0.1[2]
Once that you have this command on Terminal, it will automatically remove the “127.0.0.1” that will always appear on whatever device that you are using. This is called the feedback loop. You can ignore this if you are looking for your IP address.
Step 3: After that, go ahead and copy your IP address shown on your screen. Your IP address is the one beside the word “inet”.
Method #4: How to Find your External IP Address
Step 1: The first thing that you should do is to open your router’s configuration page. Keep in mind that all of the routers can be accessed using a web interface where you will be able to adjust your settings. All you have to do is to enter your router’s IP address on your browser. You can check on your router’s paper for its specific address. The most common ones are the following:
- 192.168.1.1
- 192.168.0.1
- 192.168.2.1
Step 2: After that, go ahead and launch your router status. Keep in mind that the location of the external IP address will depend from router to router. Most of them have it listed in the Router Status or on its WAN

Step 3: And finally, go ahead and Google search “IP Address”. The very first result that will appear on your screen will be your external or your public IP address.
So, there you have it. These are the ways on how you can look for both your public and private IP Address on your Mac. You can use this for sharing your files and more.
People Also Read17 methods to fix your Mac running slowTop 5 Ways to Fix Update iMessage On Mac Not Working?
Part 4: Getting Your Mac Cleaned
Now that you have already know how you to find the IP address on your Mac, perhaps you are going to use it for you to share some files on your Mac with another person. Now, since that you are going to share files, you have to also consider the fact that your Mac’s storage space may run out. This is why it is better that you remove all the junks that you have in it.
There are actually a lot of ways on how you can clean up your Mac, but there is only one best way to do so. And this is by using the FoneDog PowerMyMac.
The FoneDog PowerMyMac is a tool that you can use for you to be able to clean up all the junk files that you have on your Mac. This way, you will be able to free up more of your storage space and as well as this will actually make your Mac faster.
The FoneDog PowerMyMac is considered to be as one of the best tools that you can for you to maintain your Mac. This is because the FoneDog PowerMyMac is an All-in-One Mac application. This tool can turn into something that you want it to be. It does not only come as a typical Mac Cleaner but it can also become an App uninstaller, performance monitor, a secret keeper, a file unarchive and a Wi-Fi sprite as well. All of that in just one tool.
Now, for you to know on how you can clean up all the junks that you have on your Mac, here is a simple and easy guide for you to follow.
Step 1: Download and Install
Go ahead and have the FoneDog PowerMyMac download from our official website. And once that you have downloaded it, go ahead and install it on your Mac.
Step 2: Launch the FoneDog PowerMyMac
Once that you have successfully installed the program on your Mac, go ahead and launch it. Now, go ahead and click on the “Status” option located at the top of the main interface of the FoneDog PowerMyMac.
From there, you will be able to see your Mac’s system status. You will be able to see their your CPU status, your available memory, and your hard disk of your Mac.
Step 3: Choose A Module
After that, go ahead and click on the “Cleaner” option from the top of your screen. Then the FoneDog PowerMyMac will show you all the modules that the PowerMyMac can do as a Mac cleaner. From the list of modules shown on your screen, go ahead and choose “System Junk”.
Step 4: Scan Your Mac’s System Junk
Then after that, go ahead and click on the “Scan” button. This way, the FoneDog PowerMyMac will then start for all the junks that you have on your Mac. This includes your system cache, your application cache, system logs, and a lot more. At the left side of your screen, you will be able to see there a circle which refers to the progress of the scanning process.
Step 5: Check Out The Result
Once that the scanning process is complete, go ahead and click on the “View” button. If you wish to have a re-scan of your junk files, then you can do so.
Step 6: Choose the File to Clean
After that, the FoneDog PowerMyMac will then show you a list of folders on your screen. You will be able to see System Cache, Application cache, System Logs, User Logs, and more. From there, go ahead and select the folder that you want to clean. On the right side of your screen, you will be able to see the data that each folder contains.
Step 7: Clean Your Junk
Once that you have chosen the folder that you want to delete, all you have to do now is to click on the “Clean” button. And once that you do, all of the unwanted files will all be gone from your Mac.
NOTE: There will be instances that you will be needing to enter your password to confirm the action.
Step 8: Cleaning Junk Successful
Once that you have confirmed on the cleaning process, then all you have do is to wait until the FoneDog PowerMyMac is done with the cleaning process. Once done, all your junks will then be gone from your Mac.
Part 5: Conclusion
So there you have it! Finding the IP address on your Mac is not as hard as it sounds. All you need to have is the right knowledge on how you can do so. And of course, always remember that there are two kinds of IP address that you have on your Mac. One is your private IP and the other one is your public IP. So depending on what you are looking for, the process may come differently.
And of course, maintaining your Mac is also one of the most important things that you should do. And for you to do so, you will be needing a powerful tool that can help you in so many ways. This is no other than the FoneDog PowerMyMac.
This tool is not only a Mac cleaner, but it can do even more things that other tools cannot do. This is because the FoneDog PowerMyMac is considered to be an all-in-one tool. This tool can help you speed up your Mac and can make your Mac good as if you first bought it.
Find Ip For Machine

Comments are closed.