2 days ago LOCKPORT, N.Y., Sept. 30, 2020 /PRNewswire/ - Crunch Time Apple Growers — a New York state-based cooperative of 151 growers dedicated to producing the best apples on the market — today. Best Mac for music production 2020. Mac vs PC for music production. Whether you choose a Mac or PC for music production is largely down to the platform you prefer and who you're. RAM and storage. Portability and connections. Processing power for music production on a Mac. Best portable Mac for.
Melody, Rhythm, Jingle, Tune, and of course Songs! Everything seems so soothing when soulful music drifts into our ears. Isn’t?
But wait, I am forgetting something!! Gosh, I was so bewildered by the fact that you are waiting for the new article and here, I am humming the tune!
Finally, the wait is over folks! Here I am going to reveal the best DAW software for music production in Mac for 2020.
But how many of you are aware of DAW Software?
I know, most of us may or may not know what DAW Software. As I always say before jumping to the subject, we will first understand what we are talking about! Mkv avi converter for mac windows 10.
DAW Software stands for Digital Audio Workstation which is utilized for music production such as recording, mixing, composing, producing and editing audio. I hope this is the short answer to your question, that is what is DAW software?
Finally, some great news for music composers and singers!
Top 5 DAW Software For Mac
Now we will make a compiled list of the best DAW software for music production in 2020.
1. Audacity

If you are a beginner or podcaster then trust me, Audacity will suit you. Another added feature is, it is free! If you are a Mac OS user or Linux or off course Windows, Audacity is ready to be operated on your operating system.
Additionally, if you are looking for basic digital recording, go for Audacity without any thought. The reason behind saying this is because Audacity doesn’t offer an option to record in MIDI. In short full mixing can’t be done with this DAW software.
Highlight Factor- Audacity is good for beginners and podcasters!
Also Read: Best Audio Editing Software For windows
2. FL Studio
Here I got FL Studio for you! Are you ready to convert your room into a recording studio? Indeed, Install this amazing DAW Software and create multi-track music production. Apart, I am mentioning some of the smart features of FL Studio.
You can use high-quality synthesizers and the effect of over 15 FX modules to enhance the best mix in the sound. Yes, you can also take the benefit of audio engines too. If you are intending to record an amazing song for the new year party and planning to impress your crush with the song. Run to install FL Studio now!
Highlight factor- Customer Support is there if you get stuck in between!
3. Logic Pro X
Logic Pro X is the ideal tool for mixing, songwriting, editing with advanced UI. So in this brisk DAW software, you can record and edit all your recordings through MIDI or other music production tools and editors. Additionally, you can save your work for future use too.
Overall Logic Pro X is the best DAW software for Mac that offers convenient control to create, edit and navigate your songs through the touch bar on MacBook Pro. There is a vast library of royalty-free loops for audio mixers and beatmakers.
Additionally, you can also customize the sound of electronic beats through Drum Machine Designers.
Highlight Factor- Choose from the 2,800 instrument and effect patches with 1,000 meticulously instruments. And yes, 7000 apple loops with a wide range of genres.
4. Pro Tools
Pro Tools is another DAW software for Mac which is designed only for artists and music composers. If you are looking for a DAW Software for professional mixing and editing, Yes Pro Tools will be your first choice.
Additionally, you can record with microphones and can also edit the tracks with the intuitive editing tools. Well, this amazing DAW Software works best with composing, mixing and editing with almost 128 audio tracks and 512 instrumental tracks along with 1,024 MIDI Tracks.
So the Pro tools is everything for your music production needs. Yes, you must give a try!
Highlight Factor- Pro Tools offers comprehensive control of this software which helps the users to understand more and easily.
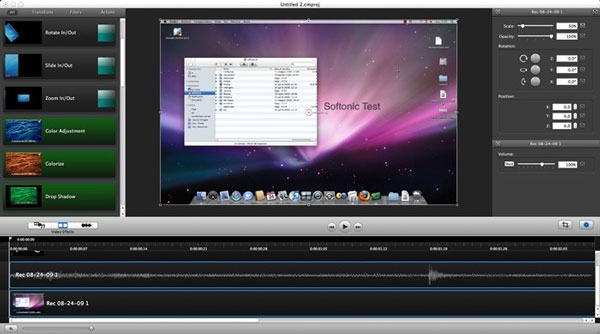
5. Ableton Live 10
You can count on Ableton Live 10 as a smart DAW software for Mac. You can take any song to the live performance with the help of this DAW software which will help you to feel the real rockstar in you.

And yes this DWS software is fully harmonious for VST Standards with extra plugins. Additionally, you can choose from more than 10GB music from Ableton Live’s library with 1,800 various samples and loops. Indeed, if you are party organizer or DJ, you will surely adore Ableton Live 10, DAW Software.
Highlighted Factor- Ableton Live 10 is full of a vast library of songs along with various agile features.
Final Words
Finally, Here you go folks! I have listed the Best DAW software which will surely help you out to give the outstanding LIVE performance on this New Year’s Eve!
Moreover, if I missed out on any point, or you think any other DAW software for Mac is not mentioned here, drop your comment below.
We’re Listening!
Definitely! Our readers are important to us. We supervise all your comments and thoughts which helps us to grow even more!
I hope you liked this article. Additionally, don’t forget to follow us on social media platforms, and subscribe to our newsletter for more tips and tricks.
It is important that you verify the source of a MAC file before opening it. File format for mac icons. Users can record various types of functions, whether it be inserting a snippet of information, performing edits to an image, or calculating an equation, then execute them at a later time with just a couple mouse clicks or key combination.When saving a recorded function, the MAC file is created to store the commands that were performed to complete the function. The commands are stored in plain text in the MAC file and can be opened and edited by a text editor.However, a macro stored in a MAC file can only be executed by the program used to create it.NOTE: MAC files are potentially dangerous files because they may be used to store. Macros are especially helpful for automating repetitive tasks.
Don’t forget to share our work with your surroundings. Keep encouraging us. And, Yes! We are open for conversation!
Responses
Use Shift-Command-5
If you're using macOS Mojave or later, press Shift-Command (⌘)-5 on your keyboard to see onscreen controls for recording the entire screen, recording a selected portion of the screen, or capturing a still image of your screen. You can also record the screen with QuickTime Player instead.
Record the entire screen
Best Mac For Recording Music
- Click in the onscreen controls. Your pointer changes to a camera .
- Click any screen to start recording that screen, or click Record in the onscreen controls.
- To stop recording, click in the menu bar. Or press Command-Control-Esc (Escape).
- Use the thumbnail to trim, share, save, or take other actions.
Record a selected portion of the screen
- Click in the onscreen controls.
- Drag to select an area of the screen to record. To move the entire selection, drag from within the selection.
- To start recording, click Record in the onscreen controls.
- To stop recording, click in the menu bar. Or press Command-Control-Esc (Escape).
- Use the thumbnail to trim, share, save, or take other actions.
Best Mac For Recording Studio

Trim, share, and save
After you stop recording, a thumbnail of the video appears briefly in the lower-right corner of your screen.
- Take no action or swipe the thumbnail to the right and the recording is automatically saved.
- Click the thumbnail to open the recording. You can then click to trim the recording, or click to share it.
- Drag the thumbnail to move the recording to another location, such as to a document, an email, a Finder window, or the Trash.
- Control-click the thumbnail for more options. For example, you can change the save location, open the recording in an app, or delete the recording without saving it.
Change the settings
Click Options in the onscreen controls to change these settings:
- Save to: Choose where your recordings are automatically saved, such as Desktop, Documents, or Clipboard.
- Timer: Choose when to begin recording: immediately, 5 seconds, or 10 seconds after you click to record.
- Microphone: To record your voice or other audio along with your recording, choose a microphone.
- Show Floating Thumbnail: Choose whether to show the thumbnail.
- Remember Last Selection: Choose whether to default to the selections you made the last time you used this tool.
- Show Mouse Clicks: Choose whether to show a black circle around your pointer when you click in the recording.
Use QuickTime Player
- Open QuickTime Player from your Applications folder, then choose File > New Screen Recording from the menu bar. You will then see either the onscreen controls described above or the Screen Recording window described in the following steps.
- Before starting your recording, you can click the arrow next to to change the recording settings:
- To record your voice or other audio with the screen recording, choose a microphone. To monitor that audio during recording, adjust the volume slider (if you get audio feedback, lower the volume or use headphones with a microphone).
- To show a black circle around your pointer when you click, choose Show Mouse Clicks in Recording.
- To record your voice or other audio with the screen recording, choose a microphone. To monitor that audio during recording, adjust the volume slider (if you get audio feedback, lower the volume or use headphones with a microphone).
- To start recording, click and then take one of these actions:
- Click anywhere on the screen to begin recording the entire screen.
- Or drag to select an area to record, then click Start Recording within that area.
- To stop recording, click in the menu bar, or press Command-Control-Esc (Escape).
- After you stop recording, QuickTime Player automatically opens the recording. You can now play, edit, or share the recording.
Learn more
- When saving your recording automatically, your Mac uses the name ”Screen Recording date at time.mov”.
- To cancel making a recording, press the Esc key before clicking to record.
- You can open screen recordings with QuickTime Player, iMovie, and other apps that can edit or view videos.
- Some apps, such as DVD Player, might not let you record their windows.
- Learn how to record the screen on your iPhone, iPad, or iPod touch.

Comments are closed.